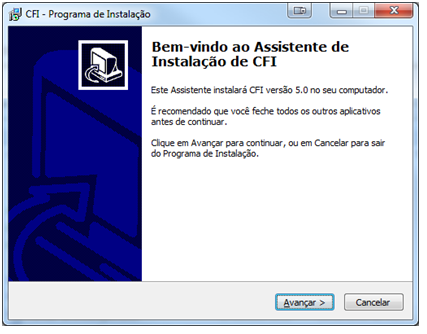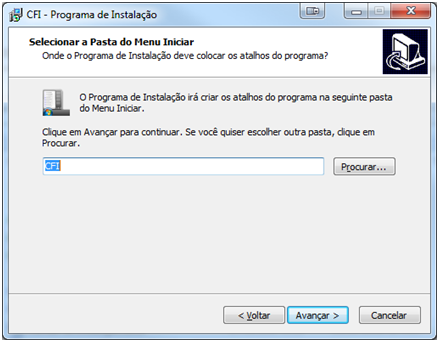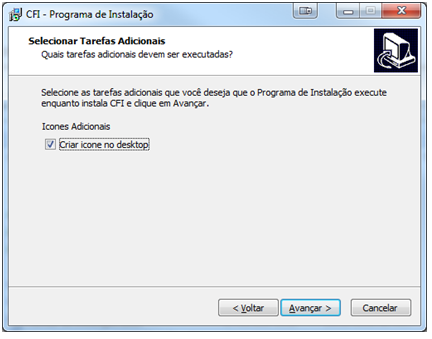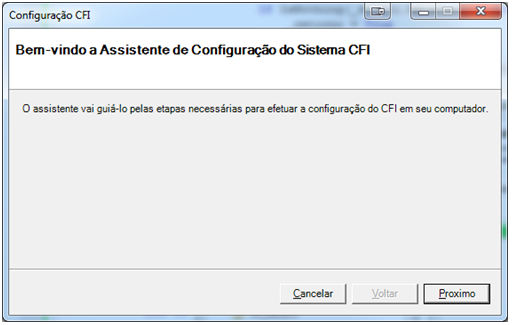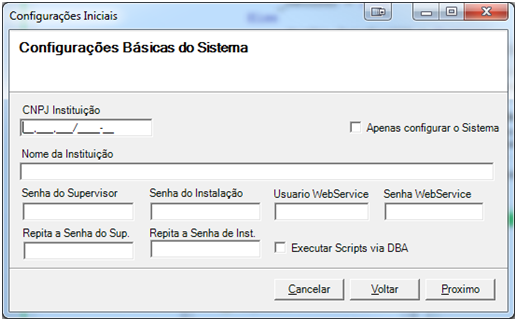Mudanças entre as edições de "Instalação CFI"
| Linha 68: | Linha 68: | ||
[[Arquivo:Telainstal6.png]] | [[Arquivo:Telainstal6.png]] | ||
| + | |||
| + | ===Passo 7=== | ||
| + | Informe a licença de instalação fornecida pelo CFI, após informar a licença clique em Próximo. Caso tenha informado na tela anterior o Usuário e Senha WebService e não está com a licença em mãos, marque a opção Buscar licença automaticamente ao iniciar o CFI, isso fará com que o sistema acesse o WebService da ZAP e baixe a licença automaticamente. | ||
| + | Caso não tenha o serviço de WebService para pegar a licença automaticamente, pode pegar pelo site controleversao.zapsistemas.com.br . Digitar o seu usuário e senha, onde seu usuário é o número do seu CNPJ e a senha inicial é #ZAP123 (Recomendamos alterar a senha em seu primeiro acesso). Entrar na opção de Gerencial -> Geração de Licença, gerar e copiar a licença gerada pelo sistema e colar na tela de instalação, conforme exemplo abaixo. | ||
Edição das 21h22min de 7 de maio de 2015
Índice
Pré-requisitos
Software (mínimo)
Sistema Operacional igual ou superior a Windows XP; Framework .NET versões 2.0, 3.5 e 4.0;
-Importante: Todos os computadores que forem executar o CFI devem possuir os Frameworks acima descritos instalados.
Hardware (mínimo)
Dual Core com 2GB memória RAM. Mínimo de 20 Mb de espaço em disco para aplicação.
- Banco de Dados
A Aplicação funciona para os Bancos Oracle e SQL. Importante: Testes realizados em SQL Express versão 10.00.1600 podem acarretar em lentidão, é aconselhado possuir uma versão igual ou superior a 10.50.1600.
-Tamanho inicial Banco Common: 1.9375 Mb
-Tamanho inicial Banco Central de Risco : 3.1875 Mb
-Tamanho inicial Banco Basileia : 6.5 Mb
Instalação do CFI
Passo 1
Baixe o arquivo Enter_X.0.exe do site da zapsistemas.com.br , onde X será o número da ultima versão disponível da aplicação. Execute o arquivo baixado. Vai aparecer a seguinte tela Clique em Avançar.
Passo 2
Nesta passo será escolhido o diretório no qual será instalado o Sistema do CFI, escolhido o diretório de instalação clique em avançar e na próxima janela que será aberta clique em avançar novamente para finalizar a instalação. Essa pasta pode estar na rede e não é necessário ter instalado nada nas máquinas dos usuários.
Passo 3
Escolha o nome da pasta no menu iniciar que será criada e clique em avançar.
Passo 4
Caso queira criar o atalho no desktop deixe marcada a caixa Criar ícone no desktop, caso contrario desmarque essa opção, após marcar ou desmarcar a opção clique em avançar e na tela seguinte clique em instalar.
Configuração do CFI
Passo 5
Quando a instalação for finalizada será exibida a seguinte janela para ser configurado o CFI. Clique em avançar para dar início à configuração do CFI.
Passo 6
Configurações Básicas do Sistema. Preencha os campos devidamente. Importante:
- CNPJ Instituição – Será o CNPJ da empresa no qual o CFI está sendo instalado.
- Apenas configurar o Sistema – Não efetuará nenhuma ação no banco de dados, essa opção será usada caso queira configurar o sistema em um banco de dados que já possua informações imputadas pelo CFI anteriormente.
- Nome da Instituição – Será o Nome da empresa a qual o CFI está sendo instalado.
- SUPERVISOR - é o usuário master do CFI, será o usuário com acesso total ao sistema, é importante que este usuário não fique com senha em branco.
- A senha de instalação é a senha que será usada para realizar futuras atualizações do CFI.
- Usuário WebService e Senha WebService – São informações fornecidas pelo CFI para que o sistema busque atualizações de sistema, atualização de licença e informações automáticas do WebService da ZAP. Caso não queira usar o serviço deixe os campos vazios.
- Executar Script pelo DBA – Essa opção é usada caso não queira permitir que o sistema tenha acesso a criar, excluir e alterar tabelas em futuras atualizações.
Passo 7
Informe a licença de instalação fornecida pelo CFI, após informar a licença clique em Próximo. Caso tenha informado na tela anterior o Usuário e Senha WebService e não está com a licença em mãos, marque a opção Buscar licença automaticamente ao iniciar o CFI, isso fará com que o sistema acesse o WebService da ZAP e baixe a licença automaticamente. Caso não tenha o serviço de WebService para pegar a licença automaticamente, pode pegar pelo site controleversao.zapsistemas.com.br . Digitar o seu usuário e senha, onde seu usuário é o número do seu CNPJ e a senha inicial é #ZAP123 (Recomendamos alterar a senha em seu primeiro acesso). Entrar na opção de Gerencial -> Geração de Licença, gerar e copiar a licença gerada pelo sistema e colar na tela de instalação, conforme exemplo abaixo.